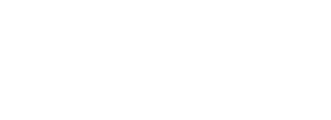Comment traiter les factures fournisseurs sur SPI Gestion Locative ? Paiements/Prélèvements > Factures fournisseurs
![]()
Le menu "Factures" permet de :
Étape 0 :
Allez sur "Factures"

Saisie d'une facture
Étape 1 : Recherche
1 : Sélectionner "Saisie d'une facture" >
2 : Cliquez sur "Étape Suivante" (Passe directement sur l'écran "Facture" sans passer par "Catalogue")

Étape 2 : Saisir la Facture
1 : Saisir les informations >
- Le nom du "Fournisseur"
- La "Date facture"
- La "Date D'échéance" : date par défaut en fonction du délai de règlement précisé sur la fiche fournisseur. Elle est modifiable. >
- Le "N° de facture" : un même numero ne peut pas être saisi 2 fois pour le même fornisseur
- Le "libellé" de la facture
2 : Les astuces >
La coche "Paiement immédiat" permet d’enchaîner sur le règlement de la facture après la comptabilisation de la saisie. Cette solution est notamment recommandée pour les factures réglées par prélèvement.
La zone "contrat" permet d’associer la facture à un contrat. Cette association n’a pas d’impact sur l’imputation des factures.
La zone "fichiers associés" permet avec le bouton "Associer un doc." de faire le lien avec un document déjà en GED et le lier à la facture. (voir étape 3)
Étape 3 : Associer un document
1 : "Associer un doc." : lien avec un document déjà en GED pour le lier à la facture. >
- Cochez le document à lier puis "Valider"

2 : "Associer un nouveau doc." : lien avec un nouveau document en GED pour le lier à la facture. >
- Type de document : Détermine notamment l’accessibilité du document dans l’Intranet. A choisir dans la liste déroulante des documents et dans lequel sera classé le document Normalement "Facture",. Normalement "Comptabilité"
- Titre du document : Indiquer un libellé
- Visibilité sur internet : Paramétrage par défaut établi dans l’onglet Paramètres SPI, Onglet Extranet, et modifiable.
- Immeuble : On peut également lier ce document à un immeuble
- Lot : On peut également lier ce document à un lot
- Tiers : On peut lier ce document à n’importe quel tiers de la base
- Affecté à : On peut affecter ce document à un collaborateur qui verra apparaître une information sur son écran d’accueil.
- Joindre au CRG : Si cette case est cochée cela permet d’indiquer que la copie du document sera à joindre au CRG concerné par cette écriture.
- Historique : Toutes les actions menées sur ce document seront listées

Attention : Lors de la 1ʳᵉ utilisation, le type de document peut être à créer dans les énumérations.
Le bouton "Valider" permet d'enregistrer le document qui s'affiche à l'écran
Le bouton "Supprimer" permet de supprimer le lien entre la facture et la GED. Il ne supprime pas le document de la GED
Étape 4 : Détail de la facture
1 : Dans le tableau « Détails de la facture » on renseigne l’imputation comptable de la facture. >
- Le bouton "Ajouter" ouvre une fenêtre permettant d'ajouter une ligne d'imputation
- Le bouton "Supprimer" permet de supprimer la ligne d'imputation selectionnée (cocher devant la ligne)
- Un double-clic sur une ligne permet de rouvrir la fenêtre de saisie pour modifier l'information

Remarque :
Il est possible pour une même facture de créer plusieurs lignes d’imputation.
Par exemple, une partie non récupérable et une partie récupérable, l’imputation sur plusieurs mandats ….
- "Étape précédente" permet de retourner à l'écran "Recherche"
- "Valider" permet de valider la facture et de revenir à l'écran "Recherche"
- "Valider +" permet de valider la facture et de rester sur l'écran "Facture" pour la saisie d'une nouvelle facture. Pour la saisie de la nouvelle facture, SPI GL conserve le nom et le numéro de compte du fournisseur, la date et le libellé de facture.
- "Paiement des factures créées" permet d'enchainer sur le règlement des factures. il est actif si sur une facture, la case "Paiement immédiat" a été cochée.
Étape 5.1 : Imputation sur un mandat (propriétaire) d'une charge non récupérable
1 : Il faut indiquer >
- Le "Mandat" du propriétaire
- Le n° de compte "Auxiliaire" du propriétaire : est automatiquement renseigné suite à la sélection du mandat
- Le "Lot & locataire" : est renseigné par défaut si le mandat ne concerne qu’un lot. Si non, il est facultatif.
- La "Prestation" : à choisir parmi les prestations du propriétaire
- Le "Libellé écriture" : par défaut le logiciel reprend le libellé de la facture
- Le "Montant" TTC
- Le "dont TVA" : facultatif
2 : "Valider" permet d'enregistrer l'imputation

Étape 5.2 : Imputation sur un mandat (propriétaire) d'une charge récupérable
1 : Il faut indiquer >
- Le "Mandat" du propriétaire
- Le n° de compte "Auxiliaire" du propriétaire : est automatiquement renseigné suite à la sélection du mandat
- Le "lot & locataire" : est renseigné par défaut si le mandat ne concerne qu’un lot. Si non, il est facultatif.
- La "Prestation" : à choisir parmi les prestations du propriétaire
- Le "Libellé écriture" : par défaut le logiciel reprend le libellé de la facture
- Le" Montant" TTC
- Le "dont TVA" : facultatif
Si la prestation est paramétrée comme récupérable sur le locataire, la zone "Récupération auprès du (des) locataire(s)" s’affiche.
2 : Il est necessaire de choisir entre >
1. "Récupération lors de la régularisation de charges" : la dépense sera stockée et restituée lors du traitement "Régularisation charges locatives" (cf. Régularisation des charges locatives)
2. "Récupération immédiate" : qui crée une facturation immédiate sur le compte du (des) locataire(s). La sélection de ce choix affiche le tableau "Répartition de la récupération auprès du (des) locataire(s)".
3. "Récupération lors du prochain quittancement" : qui crée des éléments variables sur les locataires qui sera appelé lors du prochain quittancement automatique. La sélection de ce choix affiche le tableau "Répartition de la récupération auprès du (des) locataire(s)"
3 : Le tableau "Répartition de la récupération auprès du (des) locataire(s)" permet d’indiquer pour chaque locataire sa quote-part >
- Il ne s’affiche pas si on choisit de récupérer la dépense lors de la régularisation des charges (choix 1).
- Le pourcentage de récupération (par défaut celui de la prestation) et le montant récupérable est indiqué au-dessus du tableau. Ces informations sont modifiables.
- Par défaut, SPI Gestion Locative répartit la dépense par la clé de répartition est indiquée dans la zone "facturation". Si aucune clé n’est indiquée, il procède à une répartition en quote-part égales (division par le nombre de locataire). Le montant récupéré sur chaque locataire est modifiable en double-cliquant sur la ligne.
- Si l’on choisit une récupération immédiate (choix 2), la coche "Edition de l’avis d’échéance" permet d’éditer un document à l’intention des locataires.
4 : Le bouton "Valider" permet d'enregistrer l'imputation

Attention :
Le total des quotes-parts récupérées sur les locataires peuvent être inférieur au montant récupérable de la dépense. Mais il ne peut pas être supérieur au total de la dépense.
Étape 5.3 : Imputation sur un compte général (agence)
1 : Il faut indiquer >
- Le "Compte" de comptabilité générale
- Le "Libellé écriture"
- Le "Montant"
2 : Le bouton "Valider" permet d'enregistrer l'imputation

Visualisation des factures
Étape 1 : Recherche
1 : Pour visualisation d’une facture, on sélectionne « Visualisation de factures ». >
Il est possible de choisir :
- Le type de factures
- Le fournisseur
- Le corps de de métier
- Le contrat
- La période de la date de la facture
- Le n° de la facture
2 : Puis on clique sur le bouton "Etape Suivante" > SPI GL passe alors sur l'écran "Catalogue" >

Étape 2 : Catalogue
1 : Cet écran propose >
- D'"Ajouter" une facture
- De "Supprimer" une facture
- D'"Imprimer" la liste du tableau
- De consulter et modifier une facture, en double cliquant sur la facture concernée.
- De régler immédiatement une facture en cochant la colonne "Paiement immédiat", puis en cliquant sur le bouton "Etape suivante"

Étape 3.1 : Consultation et modification d'une facture
Attention : Il n’est possible de modifier une facture que si elle n’est pas réglée.
Un double clic sur la ligne de la facture ouvre cet écran :
1 : Le bouton "Modifier" permet de modifier >
- Le "libellé" de la facture
- Le "détail" de l'imputation
- Les "fichiers associés" à la facture
2 : Le bouton "Détail des réglements" permet d'afficher la liste des règlements de la facture.

Étape 3.2 : Suppression d'une facture
Attention :
Il n’est possible de supprimer une facture que si elle n’est pas réglée.
1 : Pour supprimer une facture, il faut cocher la facture concernée et cliquer sur le bouton "Supprimer" >
La fenêtre qui s’ouvre permet d’indiquer la date comptable (par défaut la date du jour) et le libellé de l’écriture d’annulation.
2 : Le bouton "Valider" permet de passer à la comptabilisation de l’annulation >
3 : Le bouton "Comptabiliser" permet de valider l’écriture et de revenir à la liste des factures



Étape 3.3 : Paiement immédiat d'une facture
1 : Pour procéder au règlement immédiat de factures, il est nécessaire de cocher les factures concernées dans la colonne "Paiement immédiat". >
2 : Le clic sur le bouton "Etape Suivante" enchaîne sur les écrans de la procédure "Paiment de facture"

Fin